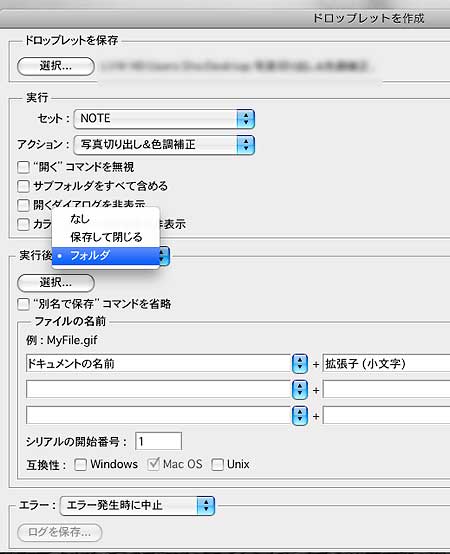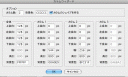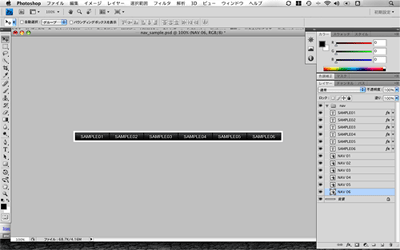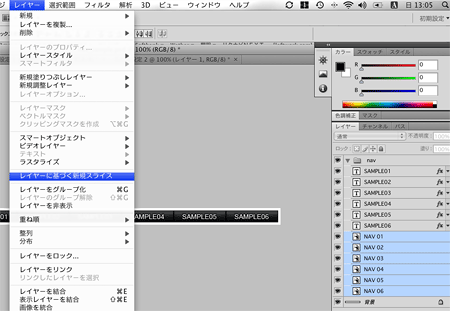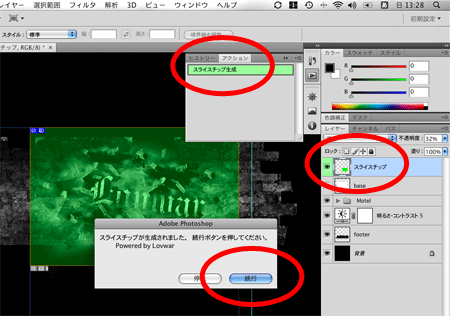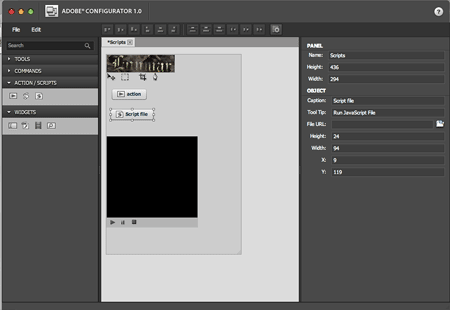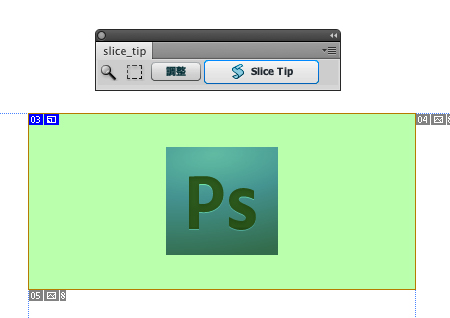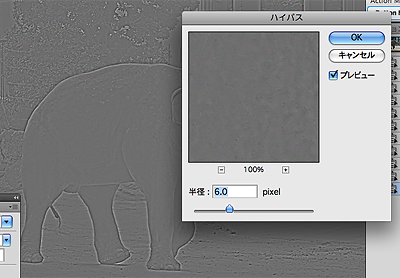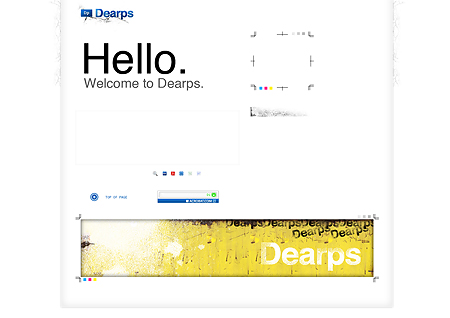最近作業の効率化を図るために自動処理系機能を探る事にはまってます。
今回はあまり知られていないPhotoshopの『ドロップレット』の利用の仕方を紹介します。
この機能は簡単にいうとアクションのショートカット機能です。
アクションを設定した『ドロップレット』をデスクトップや任意の場所に保存しておくことによって『ドロップレット』のアイコン上に画像、または複数の画像が入ったフォルダをドラック&ドロップするだけで指定したアクションを全てのファイルに適用してくれるという優れものです。また保存場所や画像ファイル名(連番をふったり)も指定する事もできます。
STEP1 ドロップレットに指定したいアクションをアクションパネルから選ぶ。
STEP2 ファイルメニュー/自動処理/ドロップレットを作成をクリック
STEP3 ドロップレットアイコンを保存する場所とアクション適用後の画像の保存場所等を設定する。
実行後の設定はフォルダを指定する事をおすすめします。保存して閉じるだと元データが上書きされてしまいます。
STEP4 以上設定は完了。あとは画像ファイルまたはフォルダをドロプレットアイコンにドラック&ドロップするだけ。