
フォトショップ アクションの基本的な使用方法を解説します。
フォトショップのアクションは一連の操作を記録して再利用(自動化)することのできる機能です。
例えば…
100枚の写真(同じ条件で撮影されたもの)をリサイズさせて色調補正してくれという案件が降ってきた場合アクションを使えないデザイナーにとっては地獄ですが、アクションのノウハウを持ったデザイナーであれば楽勝に感じるでしょう。作業時間でいっても前者の1/10もかからないでしょう。
このようにPhotoshopを使っているデザイナーにとっては必要不可欠で非常に重要な機能だと思います。
あまりアクションを利用していない方は是非この機能を活用することをお進めします。
それではアクションの使い方の解説をしていきます。
【操作説明】
今回の例であげた案件を想定して操作説明を行います。
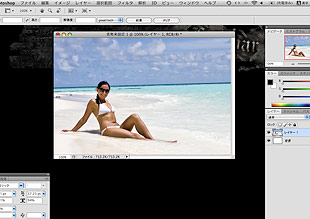
(1) まず1枚目の写真を開く。
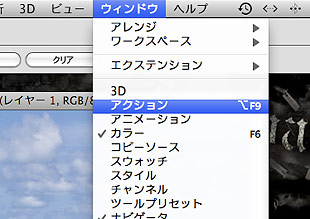
(2) 写真に加える加工の一連の操作を頭に思い描く。今回の例でいうと[リサイズ→トーンカーブ→アンシャープマスク→保存→閉じる]です。一通りイメージできたら[ウインドウ][アクションパネル]を表示させる。

(3) アクションパネルの新規アクションを作成ボタンを押して記録をスタートさせる。
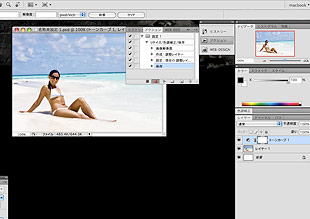
(4) 一連の操作を実行する。[リサイズ→トーンカーブ→アンシャープマスク→保存→閉じる]
という過程でリサイズ&色調補正して任意の場所に保存して閉じます。
保存は上書きではなく別名で保存して新規でフォルダを作成してそこを保存先に指定しましょう。アクションは保存先も記録してくれます。
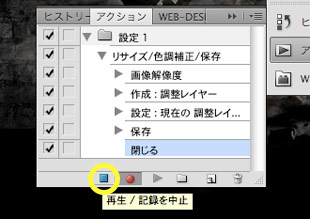
(5) 記録の中止ボタンを押す。これでアクションの完成です。

(6)あとは残りの99枚の写真に作成したアクションを実行していく。以上で作業終了です。
今回の例のように100枚とかの写真になってくるとアクションの再生ボタンを100回押すのも正直しんどい。
そういうときは以前このサイトで解説したドロップレットという機能をあわせて活用してください。