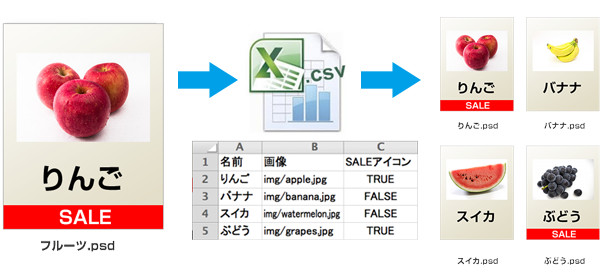
Photoshopの変数ってどんな機能?
ある1つのベースとなるグラフィックから複数種類のバリエーションを作成する場合、通常ですと一つ一つテキストレイヤーを打ち換えたり画像を配置しなおしたり手作業で変更をしていく必要があります。 この面倒な手作業の部分をCSVからデータを取り込むことによって半自動化してくれるのが今回紹介する変数機能です。

変数機能でできることは3つ
- 画像レイヤーを別の画像に置き換え
- テキストレイヤーの文字列を変更
- レイヤーの内容の表示と非表示の切り替え
変数機能の利用手順について
まずはサンプルデータ(1.5MB)をダウンロードしてください。
① ダウンロードした「basic_start」フォルダ内の「フルーツ.psd」を開いてください。
可変させたいレイヤーに対して変数を定義していきます。
[イメージメニュー]/[変数]/[定義]を選択。
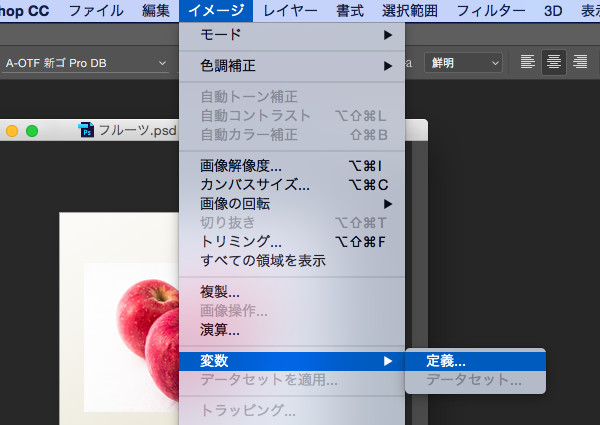
② 変数ダイアログが開くのでレイヤーに変数を定義していきます。
レイヤーのプルダウンメニューを開き可変させたいレイヤーを選択してそれぞれ変数を定義していきます。
テキストレイヤーの文字列を置き換える場合…
変数の種類の「テキストの置き換え」にチェックをいれて名前に変数名を入力します。
画像レイヤーを別の画像に置き換える場合…
変数の種類の「画像の置き換え」にチェックをいれて名前に変数名を入力します。
レイヤーの表示・非表示を切り替える場合…
変数の種類の「表示」にチェックをいれて名前に変数名を入力します。
変数の定義が完了したら「OK」をクリックします。
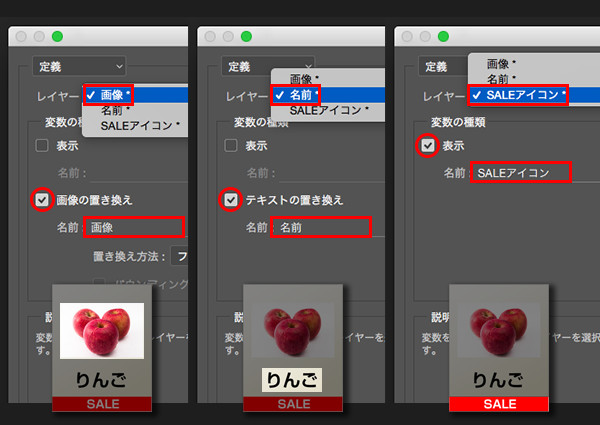
③次にPhotoshopで読み込むためのCSVを作成します。
ここではMicrosoft Excel (以下Excel)を使いCSVファイルを作成します。
まず1行目にPhotoshopで定義した変数名を入力します。 (名前、画像、SALEアイコン)
そして2行目以降には変数に代入する値を入力していきます。(下記参照)
| 名前 | 画像 | SALEアイコン |
| りんご | img/apple.jpg |
TRUE |
| バナナ | img/banana.jpg | FALSE |
| スイカ | img/watermelon.jpg |
TRUE |
| ぶどう | img/grapes.jpg | FALSE |
テキストレイヤーの文字列を置き換える場合…(名前)
文字列を入力してください。
画像レイヤーを別の画像に置き換える場合…(画像)
画像列のセルにはCSVの保存場所から画像への相対パスを入力します。今回CSVはベースとなるPSD(フルーツ.psd)と同じ階層に保存するのでそこから画像への相対パスはimg/□□□.jpgとなります。
レイヤーの表示・非表示を切り替える場合…(SALEアイコン)
表示させる場合は「TRUE」、非表示にする場合は「FALSE」と入力します。
※変数の順番に決まりはありませんが1列目はデータセット名にもなるので管理する上でわかりやすいものにしましょう。データセット名は書き出す際にファイル名にも指定できます。
今回は「名前」を1列目にしているので(りんご.psd、バナナ.psd…)というファイル名で書き出すことができます。「画像」や「SALEアイコン」を1列目にしたら駄目だといことがわかりますね。
すべての入力を終えたら別名保存で「フォーマット」のプルダウンメニューを開き「CSV」を選択して「フルーツ.psd」が保存されている階層に保存します。
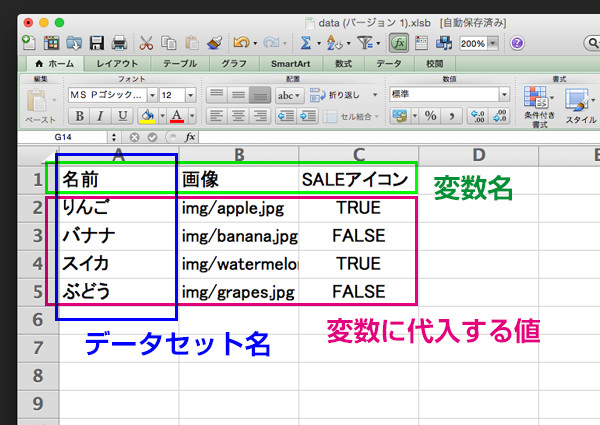
④Photoshopに戻り、CSVを読み込みます。
[イメージメニュー]/[変数]/[データセット]を選択。「読み込む」ボタンをクリック。「データセットの読み込み」ダイアログの「ファイルを選択」をクリックして先ほど作成したCSVを選択します。特別な理由がない限り「最初の列をデータセット名として使用」にチェックを入れます。これにチェックを入れないとデータセット名が自動でデータセット01、データセット02…のように連番で名前が付けられてしまいます。
最後にOKをクリック。
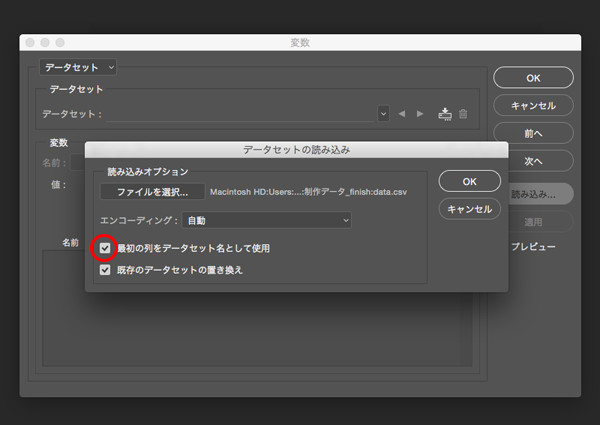
⑤これでCSVのデータが読み込まれた状態になりました。変数ダイアログのデータセットのプルダウンメニューからデータセットを切り替えて確認してみましょう。確認できたら「適用」をクリックしたのち「OK」をクリックしてダイアログを閉じます。(データセットの切り替えは[イメージメニュー]/[データセットを適用]からも可能です。 )
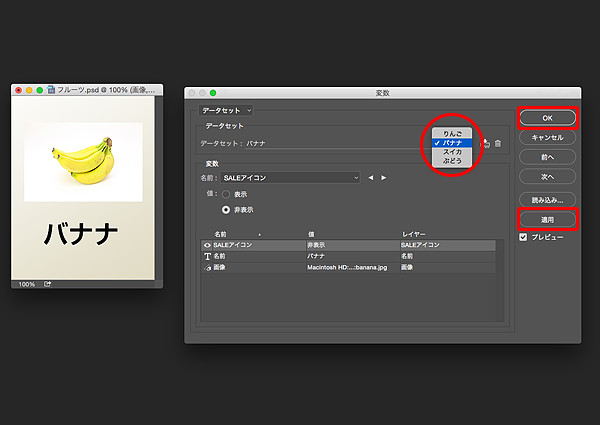
⑥全てのデータセットを別ファイルに書き出す手順
[ファイルメニュー]/[書き出し]/[データセットからファイル]を選択。
「保存オプション」で保存先を指定して「ファイルの名前」で命名規則を指定します。
下記指定の場合は(1_りんご.psd、2_バナナ.psd…)というファイル名で書き出されます。

最後に「OK」をクリックして書出しを実行して完了です。保存先を確認してください。
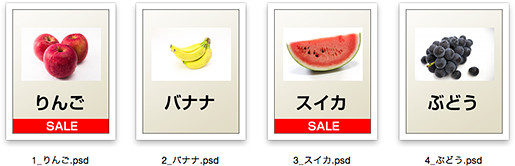
以上が変数機能の活用術「基本編」でした。
こちらの記事もご覧ください。
| 変数機能の活用術 総集編:Photoshop CC 2015版 | ||
|---|---|---|
 |
DTP編 | プロフィールカード100名分をあっという間に作成するTips |
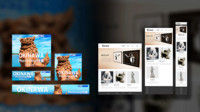 |
Web編 | 複数サイズのWebバナーを短時間で作成するTips |
 |
映像編 | 結婚式のエンドロールを簡単に作成するTips |